Зміст:
- 0.1 Як створити свій тест у гугл формі?
- 0.2 Як створити гугл форму для запитань?
- 0.3 Як зробити гугл тест із відповідями?
- 1 Як створити тест у Google Формах: покрокова інструкція для чайників
- 1.1 Створення нового тесту в Google Docs
- 1.2 Заповнення заголовка Google Форми
- 1.3 Введення питань для тестування
- 1.4 Зміна налаштувань Google Форми
- 1.5 Вибір правильних відповідей та кількості балів
- 1.6 Створення таблиці для збирання відповідей
- 1.7 Надсилання посилання на Google Форму
- 1.8 Перегляд відповідей на тест
- 1.9 Ліміт за часом
Як створити свій тест у гугл формі?
Як створити тест
- Відкрийте файл у Google Форми.
- Натисніть Установки у верхній частині форми.
- Увімкніть параметр Тест. Якщо ви бажаєте зберігати адреси електронної пошти респондентів, натисніть стрілку вниз поруч із пунктом "Відповіді" та увімкніть параметр Збирати адреси електронної пошти.
Як створити гугл форму для запитань?
Щоб розпочати роботу, потрібно увійти в обліковий запис Google і перейти до Google Форми. Натисніть на «Відкрити Google Форми», потім на «Порожній файл», і форма з'явиться автоматично. Тепер можна опитувати. Щоб додавати нові запитання, натисніть піктограму плюса праворуч від панелі запитань.
Як зробити гугл тест із відповідями?
Як додати відповіді
- Натисніть значок "Додати питання" .
- Введіть запитання та відповіді на нього.
- У лівому нижньому кутку питання натисніть Відповіді.
- Виберіть правильні відповіді.
- У правому верхньому кутку питання вкажіть, скільки балів ви його оцінюєте.
Інформаційні технології
Як зробити тест онлайн у Google Формах (нова версія)
Як створити тест у Google Формах: покрокова інструкція для чайників
Google Форми – відмінний інструмент для створення онлайн тестів, які можуть використовуватися для різних цілей. Наприклад, з їх допомогою можна провести тестування учнів чи студентів та швидко оцінити їхній рівень знань. У цьому покроковому посібнику ми розповімо, як створити тест у Google Формах і як переглянути його результати на Google Docs (Google Документи).
Створення нового тесту в Google Docs
Для того, щоб створити тест у Google Формах, потрібно використовувати сервіс під назвою Google Docs (або Google Документи), який доступний за адресою docs.google.com.Зайдіть на цей сайт і увійдіть до системи за допомогою вашого логіну та пароля в Google. Якщо у вас ще немає логіну, то доведеться зареєструватися.
Після входу в Google Docs потрібно перейти до розділу "Форми". Для цього клацніть по кнопці в лівому верхньому кутку сторінки і в меню виберіть «Форми».

Далі можна розпочинати створення Google Форми для тестування. Для цього натисніть кнопку «Порожній файл» у блоці «Створити Форму».
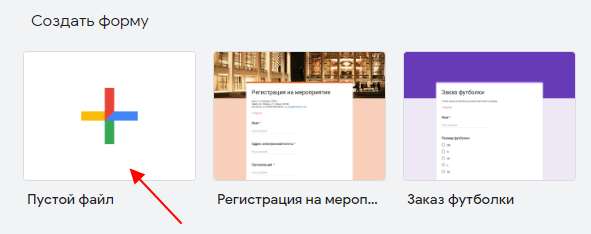
Після цього на екрані з'явиться інтерфейс створення форми, в якому потрібно вказати питання та правильні відповіді.
Заповнення заголовка Google Форми
Перше, з чого варто почати, це заповнення текстових полів у верхній частині сторінки. Перше поле – це заголовок, який відображатиметься великими літерами. Тут можна ввести назву тесту та клас або групу, для якої цей тест призначений. Друге поле – опис тесту. Тут можна ввести якусь інформацію про предмет або тестування.
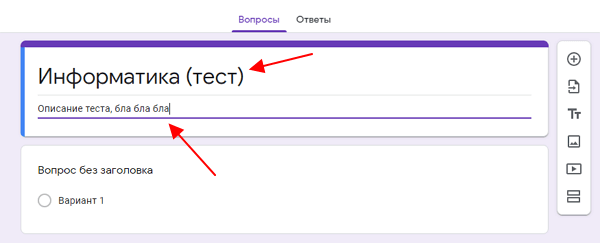
Після заповнення інформації про тест можна переходити до питань. Для цього клацніть мишкою з першого питання, яке знаходиться трохи нижче.
Введення питань для тестування
Тепер можна перейти до введення питань, які складатимуть сам тест. Кожне питання в Google Формах відокремлюється власною рамкою, всередині якої знаходиться текстове поле для самого питання, меню з варіантами оформлення питання та варіанти відповідей. Нижче ми крок за кроком розглянемо процес створення нового питання.
Для початку просто вводимо текст питання у текстове поле.
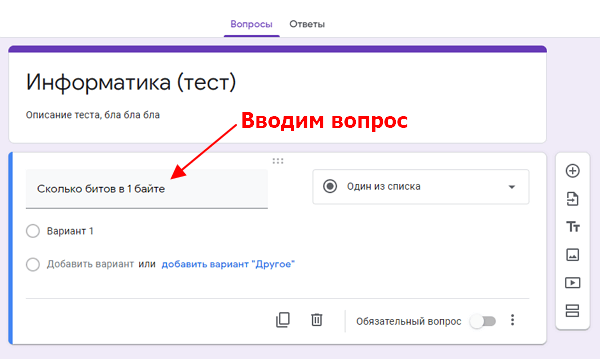
Далі вибираємо один із варіантів оформлення питання. Оформлення питання впливає те, як користувач буде відповідати питанням. Це може бути вибір одного варіанта зі списку, вибір кількох варіантів, введення тексту тощо.Перегляньте список варіантів, які тут доступні, і виберіть те, що підходить для вашого питання.
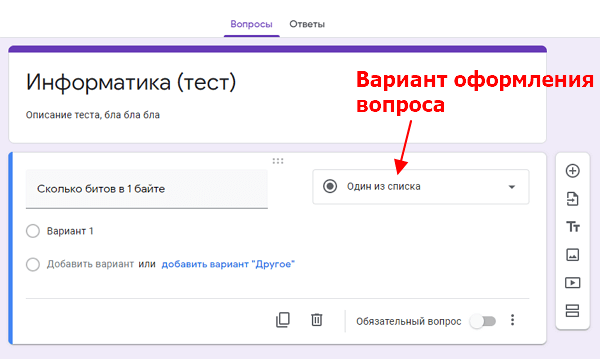
Наступний крок – введення варіантів відповідей. Для цього натискаємо на текстове поле "Додати варіант" і вводимо новий варіант відповіді на запитання. Якщо ви вибрали варіант оформлення, який не передбачає варіантів відповіді, цей крок пропускаємо.
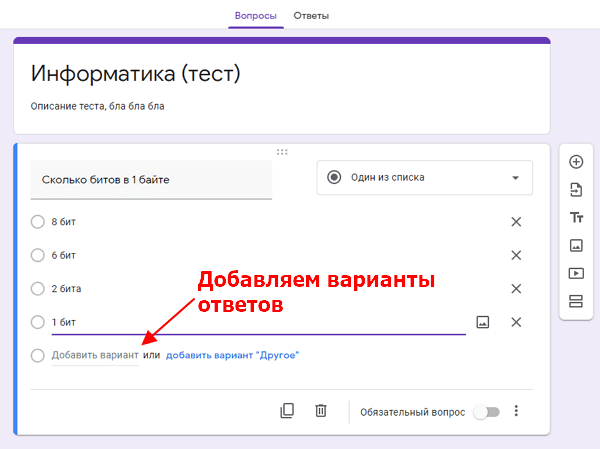
Коли питання вже готове включаємо опцію «Обов'язкове питання». Це не дозволить користувачеві пропускати питання під час проходження тесту.
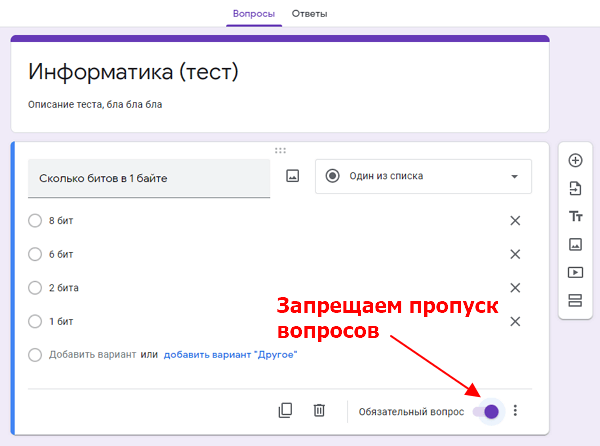
Після завершення роботи з поточним питанням можна створювати новий. Для цього потрібно натиснути кнопку зі знаком плюс ( + ) праворуч від Google Форми і переходимо до нового питання.
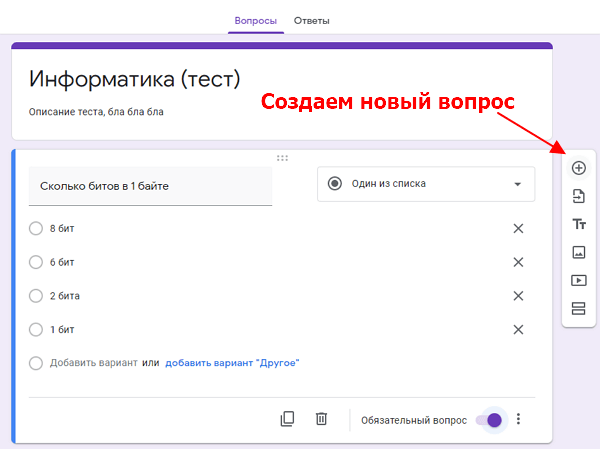
Також не забуваємо додати питання, яке збиратиме імена користувачів. Для цього створіть питання з оформленням «Текст (рядок)» та вкажіть його як обов'язкове.
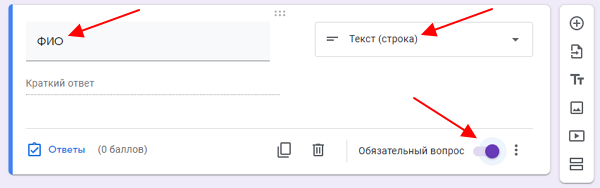
Зміна налаштувань Google Форми
Після завершення запитів потрібно включити режим тесту, а також змінити деякі інші опції цієї Google Форми. Щоб перейти до налаштувань, клацаємо по кнопці з шестернею у верхній частині екрана.
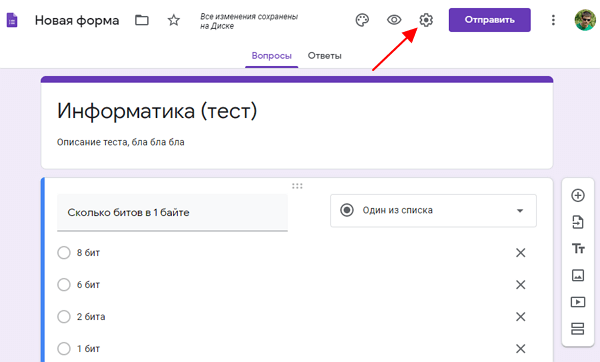
В результаті відкриється вікно з параметрами Google Форми. Тут на вкладці «Загальні» бажано включити опцію «Надсилати форму не більше одного разу». Це не дозволить користувачеві проходити один і той же тест кілька разів. Також може бути корисною опція збору адрес електронної пошти. У цьому випадку для проходження тесту користувачеві потрібно буде ввести свою електронну адресу.
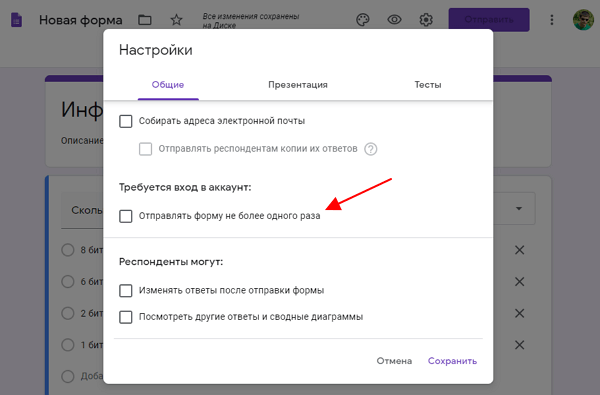
На вкладці «Презентація» можна вимкнути показ посилання для повторного проходження тесту.
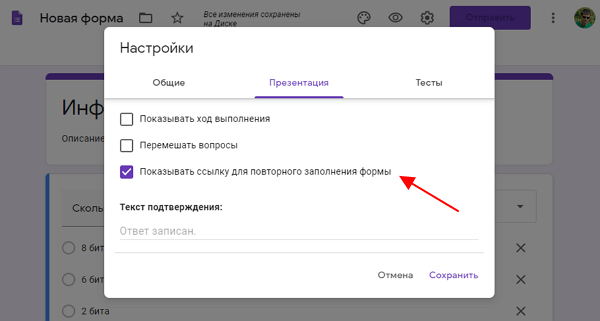
На вкладці "Тести" потрібно включити опцію "Тест", це дозволить творцю Google Форми призначати кількість балів за правильні відповіді та налаштувати автоматичне оцінювання.
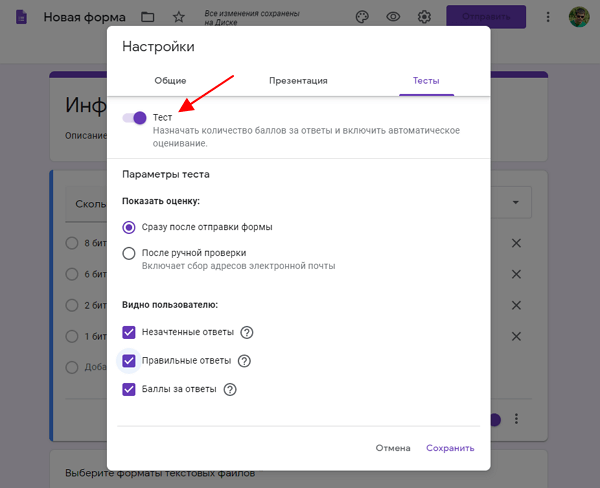
Також на вкладці «Тести» можна увімкнути показ оцінки одразу після надсилання форми або після ручної перевірки відповідей.
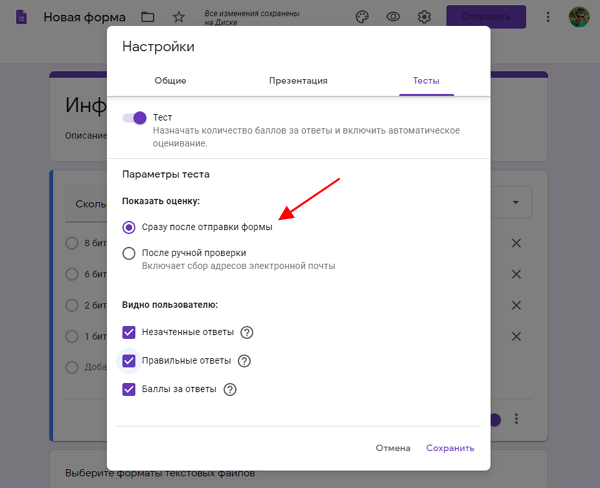
Крім цього, тут можна налаштувати, що буде видно користувачеві під час тестування (правильні та неправильні відповіді та бали за відповіді).
Вибір правильних відповідей та кількості балів
Після ввімкнення режиму «Тест» у налаштуваннях Google Форми, потрібно ще раз пройтись з усіх питань, вибрати правильні відповіді та вказати кількість балів для кожного питання.
Для цього натискаємо кнопку «Відповіді», яка з'явиться в лівому нижньому кутку кожного питання. Це дозволить перейти в режим налаштування відповідей.
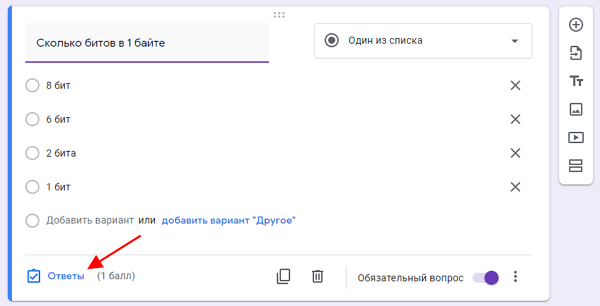
Далі потрібно вибрати правильну відповідь на це питання.
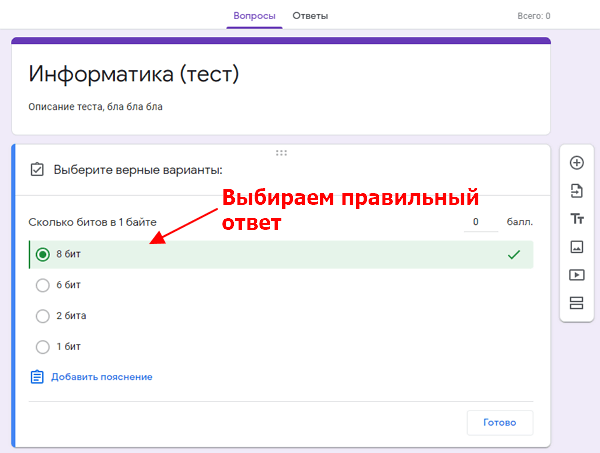
Вказати кількість балів, яку отримає користувач за правильну відповідь.
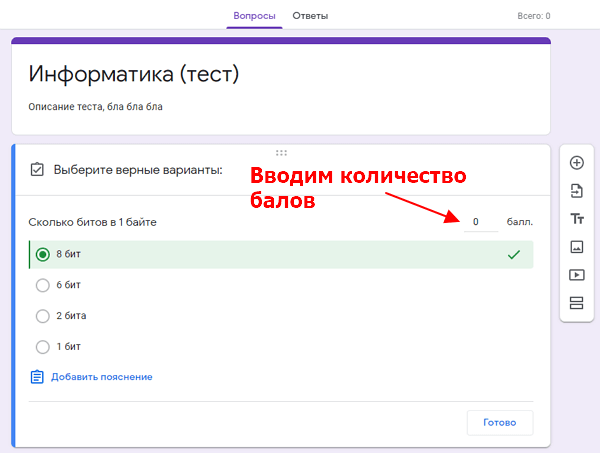
Додати пояснення до відповіді, якщо це потрібно.
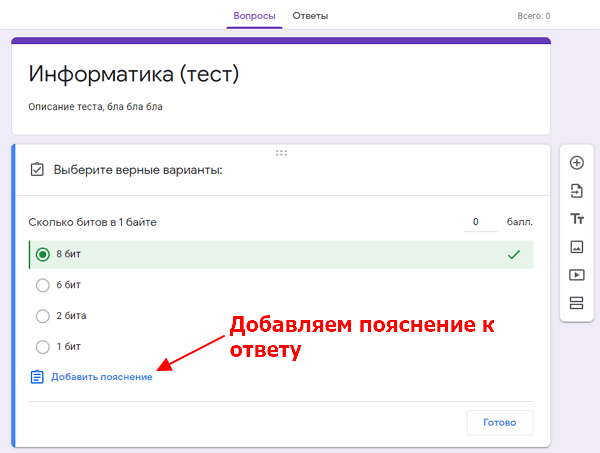
І зберегти правильну відповідь на запитання.

Після цього цю процедуру потрібно провести для всіх питань, які ви додали до вашої Google Форми.
Створення таблиці для збирання відповідей
Для збору відповідей, які надходитимуть при проходженні тесту через Google Форму, потрібно створити таблицю. Для цього переходимо на вкладку «Відповіді» та натискаємо кнопку зеленого кольору.
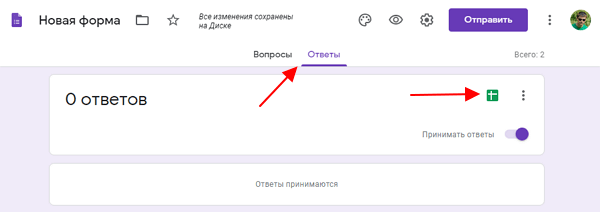
У вікні потрібно ввести назву таблиці і натиснути на кнопку "Створити".
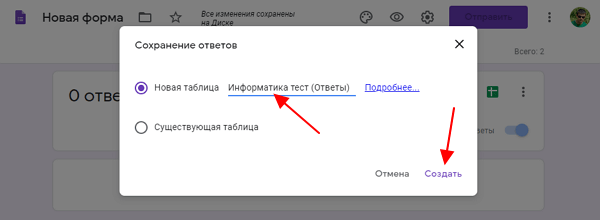
Створена таблиця з'явиться в Google Docs і зберігатиметься результати тестування. Кожне проходження тесту буде створювати новий рядок у таблиці.
Надсилання посилання на Google Форму
На цьому створення тесту в Google Формах завершено і ваша форма готова до відправки користувачам. Для цього потрібно натиснути кнопку «Відправити».

Надіслати форму з тестом можна у різний спосіб. Наприклад, можна використовувати електронну пошту.Для цього потрібно натиснути кнопку з іконкою конверта, ввести адреси одержувачів через кому і натиснути кнопку «Відправити».
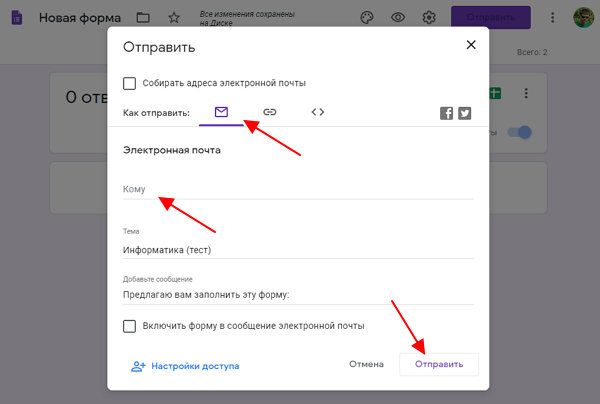
Або ви можете скопіювати посилання на форму та відправити її будь-яким іншим способом. Для цього натисніть кнопку з іконкою посилання і натисніть кнопку « Копіювати ».
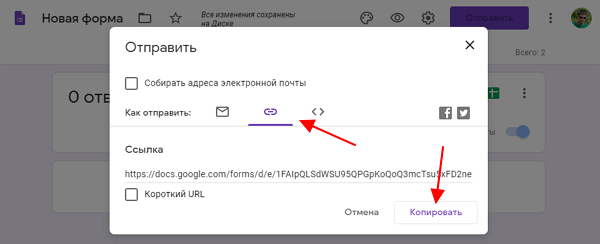
Перегляд відповідей на тест
Після того, як користувачі пройдуть тест за допомогою Google Форми, результати з'являться в таблиці, яку ви для цього створили. Щоб знайти цю таблицю, потрібно зайти в Google Docs і відкрити розділ «Таблиці».
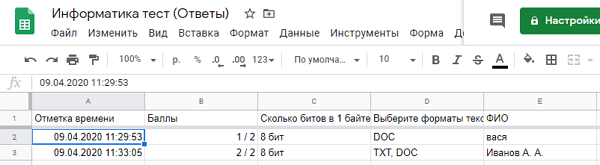
Кожне проходження тесту відображатиметься в таблиці як новий рядок. Детальніше про перегляд відповідей в окремій статті.
Ліміт за часом
На жаль, Google Форми не мають функції, яка дозволила б лімітувати час, який користувач витрачає на заповнення форми.
Але є деякі варіанти вирішення цієї проблеми за допомогою «Додатків» або «Редактора скриптів». Детальніше про це в окремій статті.
Автор сайту comp-security.net, автор понад 2000 статей про ремонт комп'ютерів, роботу з програмами, налаштування операційних систем.
Задайте питання у коментарях під статтею або на сторінці «Задати питання», і ви обов'язково отримаєте відповідь.