Зміст:
- 0.1 Як підключитися до конференції у зум за посиланням?
- 0.2 Як приєднатися до уроку у зум?
- 0.3 Як розпочати відеоконференцію у зум?
- 1 Проводьте конференції віч-на-віч з будь-якого пристрою
- 1.1 Спрощений відеоконференцзв'язок та обмін повідомленнями на будь-яких пристроях
- 1.2 Рішення Meetings із вбудованим колективним чатом
- 1.3 Створено для сучасних колективів
- 1.4 Клієнти, які перейшли на рішення Zoom, відзначають підвищення ефективності, рівня довіри та рівня активності
- 1.5 Zoom One
- 1.6 Впевнена робота з дому
- 1.7 Модернізація програмного забезпечення для віртуальних конференцій
- 1.8 Продуманий підхід до мобільних конференцій
- 1.9 Спілкуйтесь у реальному часі за допомогою Zoom Team Chat
- 1.10 Пропонуємо абсолютно нову дошку повідомлень Zoom Whiteboard
- 1.11 Офісна колективна робота з ефектом присутності прямо з дому
- 1.12 Простота адміністрування та віддаленої підтримки
- 1.13 Розширений звук
- 1.14 Ресурси в частині Zoom Meetings
- 1.15 Інструменти та інтеграції для віртуальних конференцій
- 2 Як створити конференцію в Zoom
- 2.1 Як створити конференцію на комп'ютері
- 2.2 Як запросити учасників на конференцію Zoom
- 2.3 Як запросити на конференцію без переходу до розділу «Учасники»
- 2.4 Як організувати конференцію в Zoom
- 2.5 Як увімкнути демонстрацію екрану ПК у Зумі
- 2.6 Як переписуватись у груповому чаті
- 2.7 Як записати конференцію в Zoom
- 2.8 Як створити онлайн-конференцію в Zoom на смартфоні
- 2.9 Як запросити на конференцію зі смартфона
- 2.10 Управління учасниками конференції зі смартфона
- 2.11 Як настроїти конференцію з телефону
Як підключитися до конференції у зум за посиланням?
Перейдіть на веб-сайт join.zoom.us. Введіть ідентифікатор конференції, наданий організатором. Натисніть «Увійти». Якщо ви вперше приєднуєтеся до конференції за допомогою Google Chrome, на екрані з'явиться запит із пропозицією відкрити Zoom Desktop Client для входу до конференції.
Як приєднатися до уроку у зум?
зі звичайного комп'ютера відкрий посилання та завантаж файл програми Zoom, запусти його і натисніть «Приєднатися до конференції», після цього ти одразу приєднаєшся до уроку; з телефону або планшета: натисни на посилання, завантаж додаток Zoom для твого девайса, відкрий програму і приєднуйся до уроку. Збережена копія
Як розпочати відеоконференцію у зум?
Windows | macOS | Linux
- Увійдіть до облікового запису Zoom Desktop Client.
- Натисніть Запланувати. Відкриється вікно планувальника.
- Виберіть параметри конференції. …
- Щоб закінчити, клацніть Зберегти та відкрийте вибрану календарну службу, щоб додати конференцію.
Блог Click.ru
Як працювати в Zoom: покрокове налаштування конференції
Проводьте конференції віч-на-віч з будь-якого пристрою
Налагоджуйте зв'язок, ведіть колективну роботу та отримуйте більше результатів, поєднавши зусилля за допомогою надійного рішення для проведення відеоконференцій Zoom.

Спрощений відеоконференцзв'язок та обмін повідомленнями на будь-яких пристроях
Неперевершена простота використання
Швидке впровадження з можливостями організації віртуальних конференцій, що дозволяють розпочинати та планувати конференції, а також приєднуватись до них та вести колективну роботу на будь-яких пристроях.
Вхід з будь-яких пристроїв звідки завгодно
Програма Zoom Meetings синхронізується з вашою системою календаря та транслює потокові відеоконференції на рівні підприємства з ПК, мобільних пристроїв та спеціальних пристроїв Zoom for Home.
Високий рівень безпеки віртуальних конференцій
Надійні налаштування безпеки дозволять проводити віртуальні конференції без сторонніх втручань завдяки шифруванню, забезпеченню безпеки користувача залежно від його ролі, захисту кодом доступу, залам очікування та багатьох інших функцій.
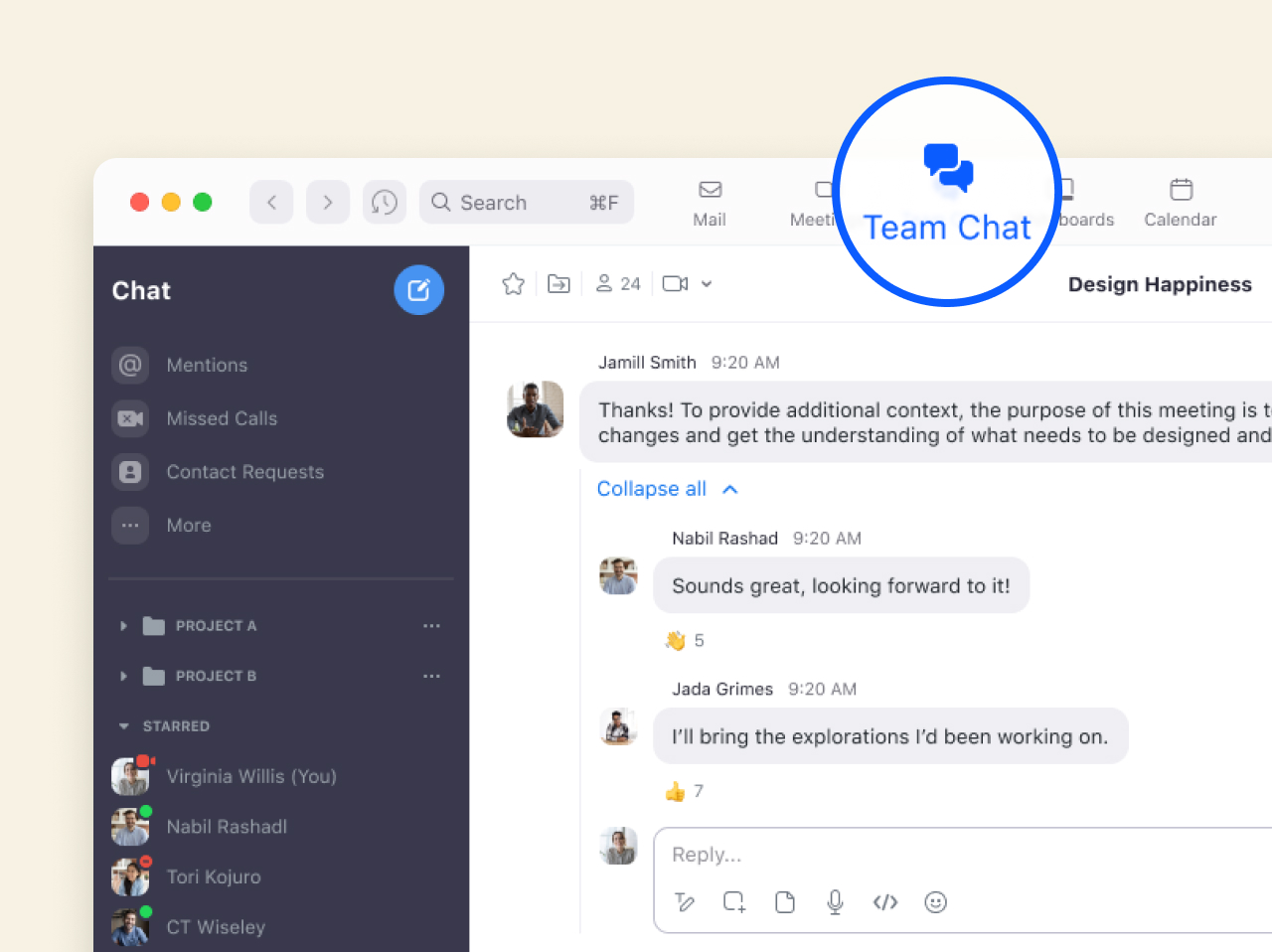
Рішення Meetings із вбудованим колективним чатом
Zoom Meetings включає Zoom Team Chat, що дозволяє вести колективну роботу через чат до, під час та після конференцій в єдиному додатку.
Отримати допомогу та розпочати роботу або зареєструвати обліковий запис можна, перейшовши за посиланнями нижче.
Створено для сучасних колективів
Відкрийте для себе сучасні методи ведення колективної роботи в команді за допомогою єдиної пропозиції, що включає наступні рішення: колективний чат і канали, телефонна система, дошка повідомлень і конференції.
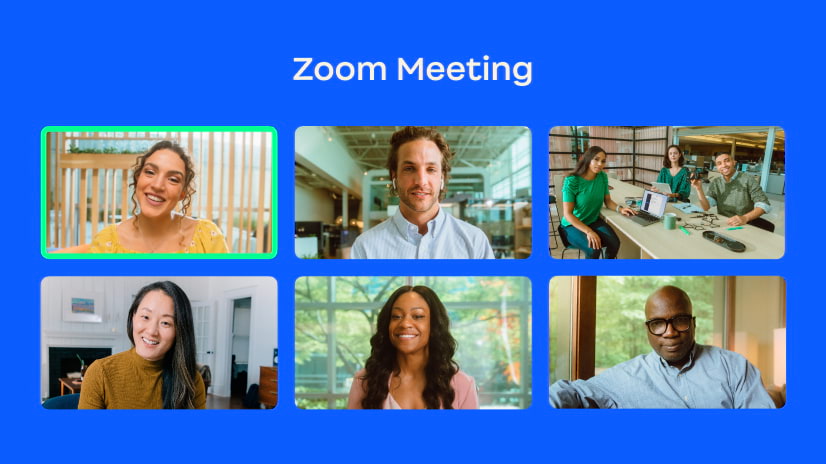
Аудіо- та відеоконференції у форматі HD
Забезпечте HD-відео та звук для ваших віртуальних конференцій із підтримкою до 1000 відеоучасників та 49 відео на екрані.
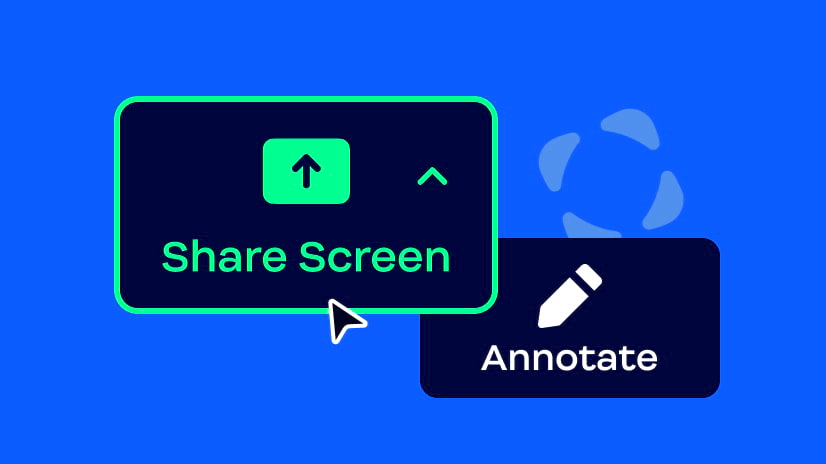
Вбудовані інструменти колективної роботи
Ще більше інтерактивності: багато учасників віртуальної конференції з відео можуть демонструвати свої екрани та спільно залишати коментарі.
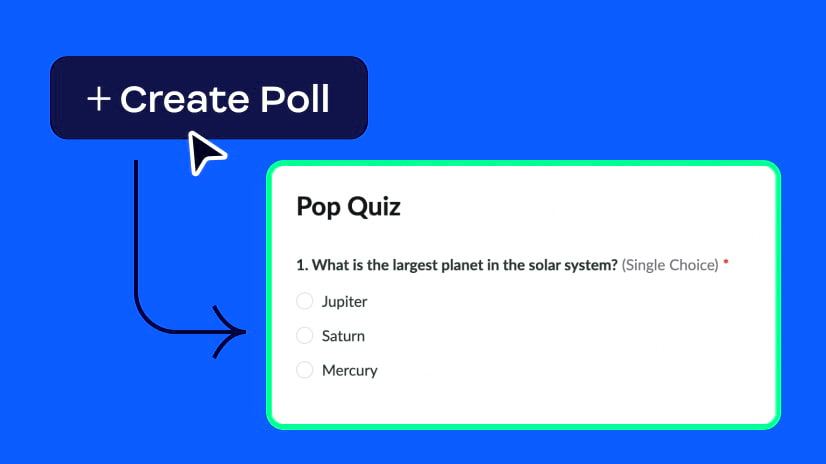
Створено для зв'язку
Фільтри, реакції, опитування, функції підняття руки та обміну музикою або відео роблять віртуальні конференції веселішими та захоплюючими.
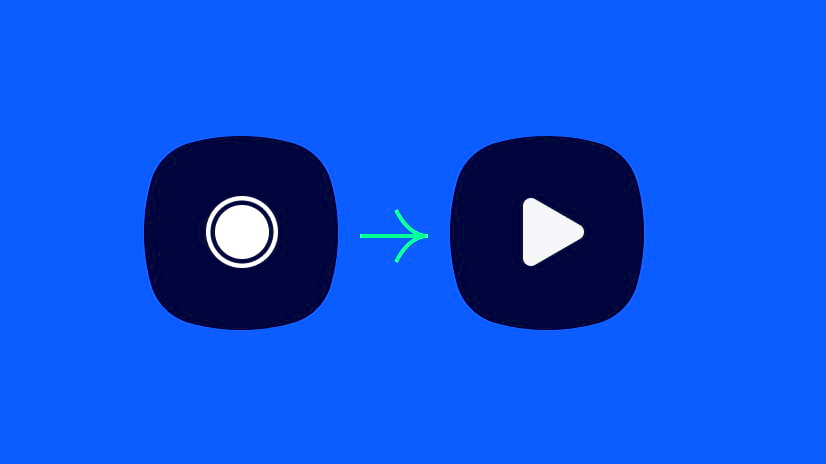
Запис та розшифрування конференцій
Записуйте віртуальні конференції локально та у хмару та створюйте розшифровку, за якою можна виконувати пошук.
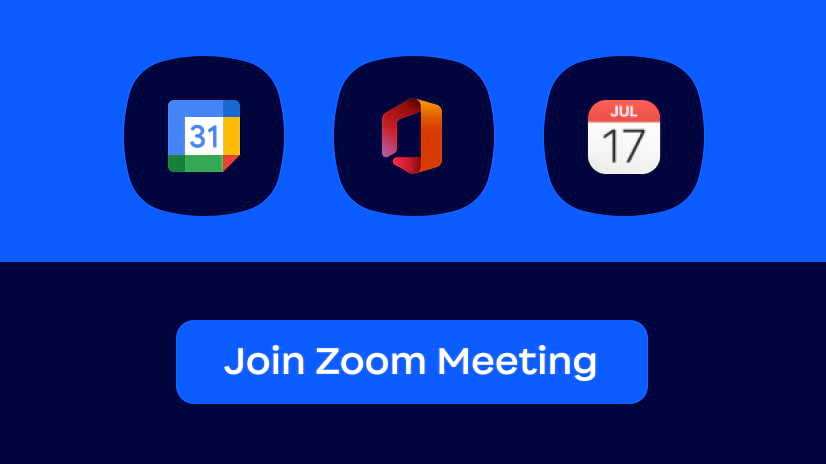
Прискорене планування
Легко починайте або плануйте конференцію безпосередньо в Outlook, Gmail або iCalendar.
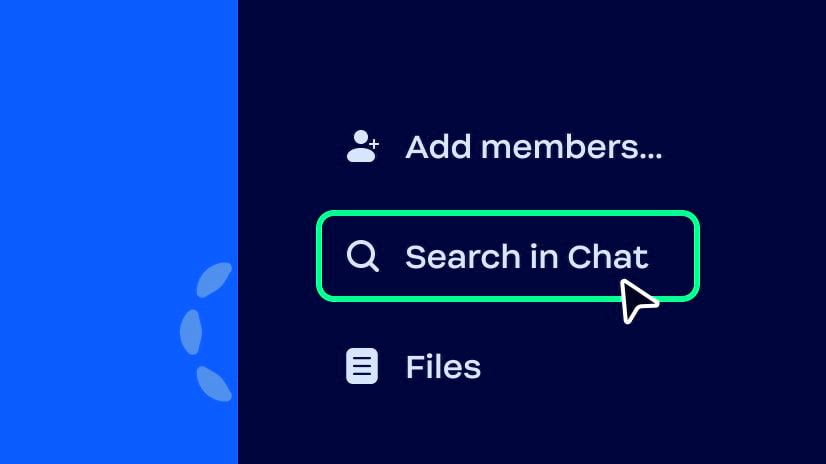
Колективний чат
Чати у групах, пошук з історії, інтеграція обміну файлами та 10-річний архів. Простота масштабування дзвінків 1 на 1 або групових відеодзвінків.
Клієнти, які перейшли на рішення Zoom, відзначають підвищення ефективності, рівня довіри та рівня активності
95%
95%
93%
85%
Zoom One
Відкрийте для себе сучасні методи ведення колективної роботи в команді за допомогою єдиної пропозиції, що включає наступні рішення: колективний чат і канали, телефонна система, дошка повідомлень і конференції.
Ведіть колективну роботу на дошці повідомлень, сидячи за своїм робочим столом або в конференц-залі, і легко діліться своїми ідеями з іншими
Завантажити Zoom Mobile Apps для iPhone або Android
Завантажити Zoom Client for Meetings

Впевнена робота з дому
Передбачені у вирішенні функції допоможуть вам працювати з дому та робити це із задоволенням.
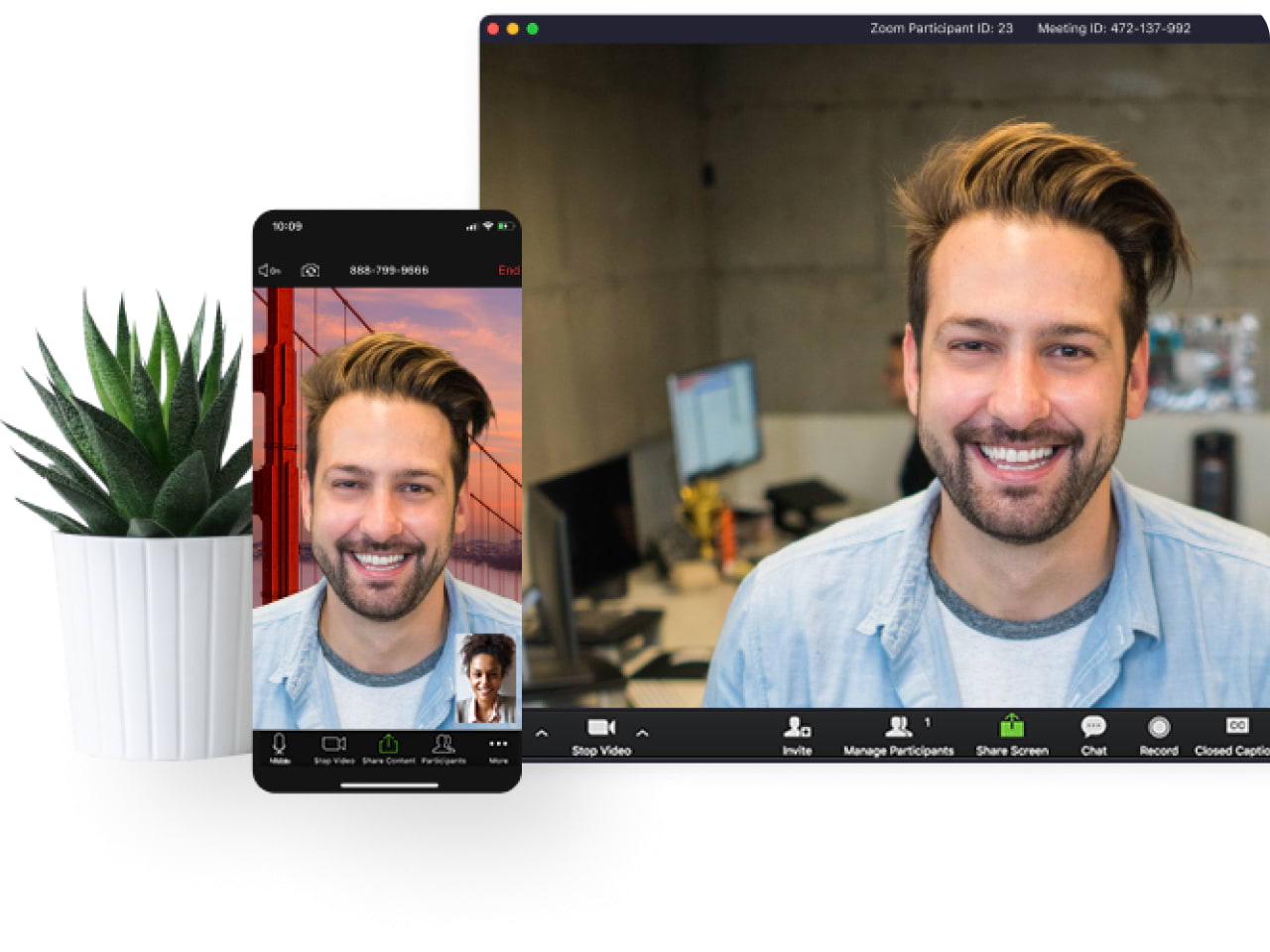
Модернізація програмного забезпечення для віртуальних конференцій
Zoom Meetings для ПК та мобільного пристрою надає вам інструменти, що дозволяють зробити кожну віртуальну конференцію неповторною.
Зосередьтеся на вашій віртуальній конференції, увімкніть функцію запису, щоб нотатки були занесені в автоматично розшифровку Zoom з можливістю пошуку.
Спільно використовуйте та програвайте відео з моментальною передачею відео та звуку без вивантаження контенту на сервер.
Готуйтеся до конференцій за допомогою віртуальних фонів, функції «Підправити мій зовнішній вигляд» та елементів керування світлом.
Завантажити Zoom Mobile Apps для iPhone або Android
Завантажити Zoom Client for Meetings
Продуманий підхід до мобільних конференцій
Сьогодні фахівці потребують можливості виконання роботи та організації відеоконференцій із будь-яких точок світу. Zoom Meetings для мобільних пристроїв надає той же приголомшливий набір функцій відеоконференц-зв'язку, властивий desktop client, і не тільки.
Увімкніть віртуальні фони та виберіть зображення на ваш смак (потрібне iPhone 8 або пізнішої версії).
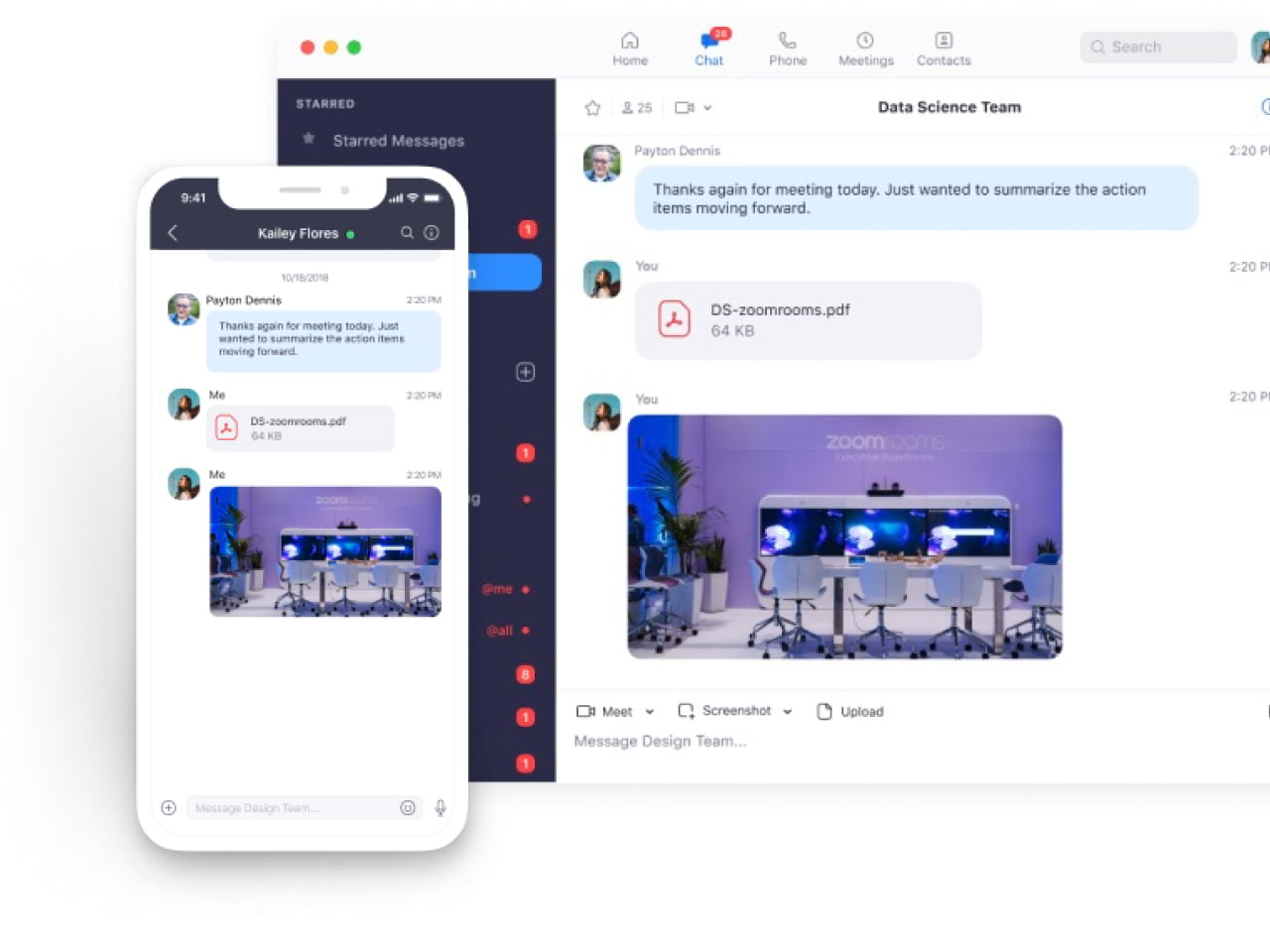
Спілкуйтесь у реальному часі за допомогою Zoom Team Chat
Інтегрований постійний обмін миттєвими повідомленнями спрощує колективну роботу на робочому місці для учасників команд, які використовують desktop client та мобільний додаток.

Пропонуємо абсолютно нову дошку повідомлень Zoom Whiteboard
Проводьте мозковий штурм, ділитеся ідеями та займайтеся творчістю у будь-який час та в будь-якому місці без необхідності організовувати конференцію. Дошка повністю інтегрована із платформою Zoom.

Офісна колективна робота з ефектом присутності прямо з дому
Zoom for Home – це функції календаря, інтернет-конференцій та телефонії, об'єднані в одному спеціальному пристрої.
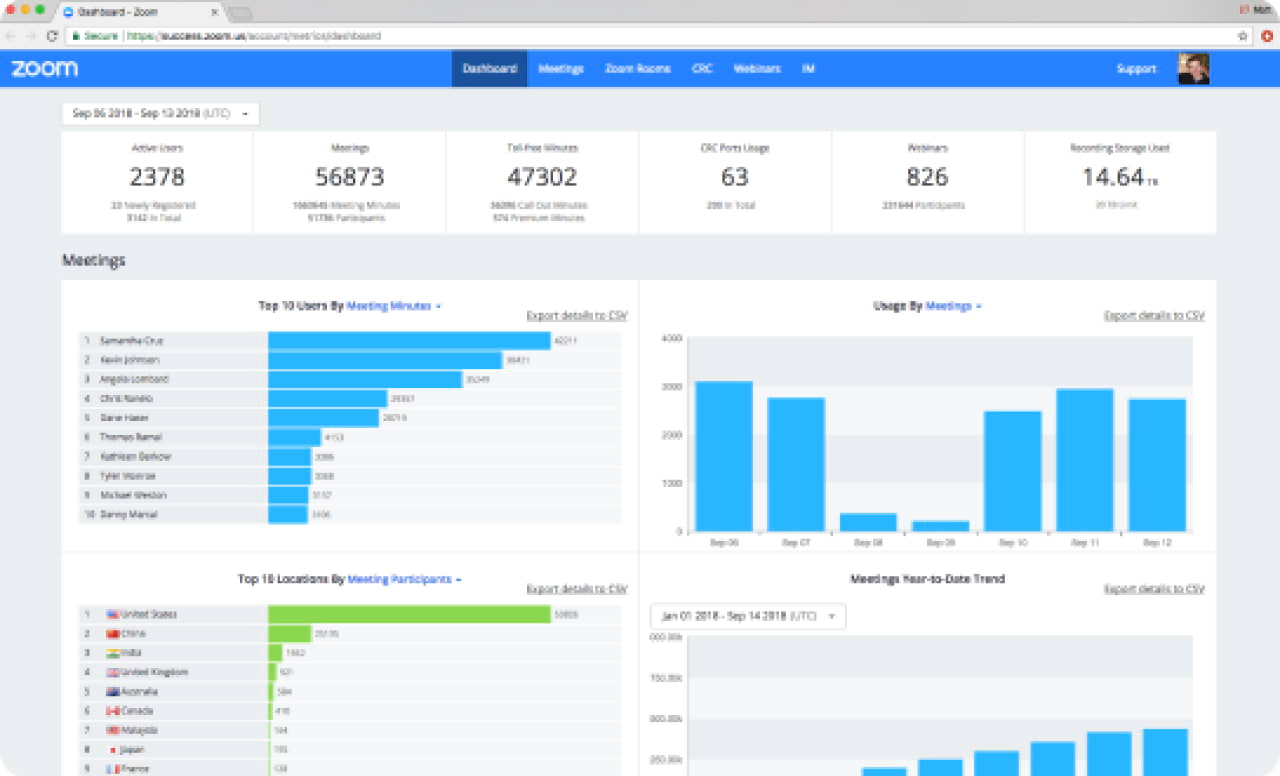
Простота адміністрування та віддаленої підтримки
Централізоване управління ІТ та віддалена допомога дозволяють спростити розгортання та підтримку всіх аспектів платформи Zoom для віртуальних конференцій.

Розширений звук
Додати опцію відтворення звуку для кожного учасника.
Ресурси в частині Zoom Meetings
Легко плануйте віртуальні конференції та приєднуйтесь до них за допомогою поточного сервісу електронної пошти або програми календаря.

Апаратні засоби для оптимізації якості віртуальних конференцій
Підвищіть якість звуку та відео ваших інтернет-конференцій за допомогою гарнітур, веб-камер та інших пристроїв.
Подивитися рекомендовані апаратні засоби
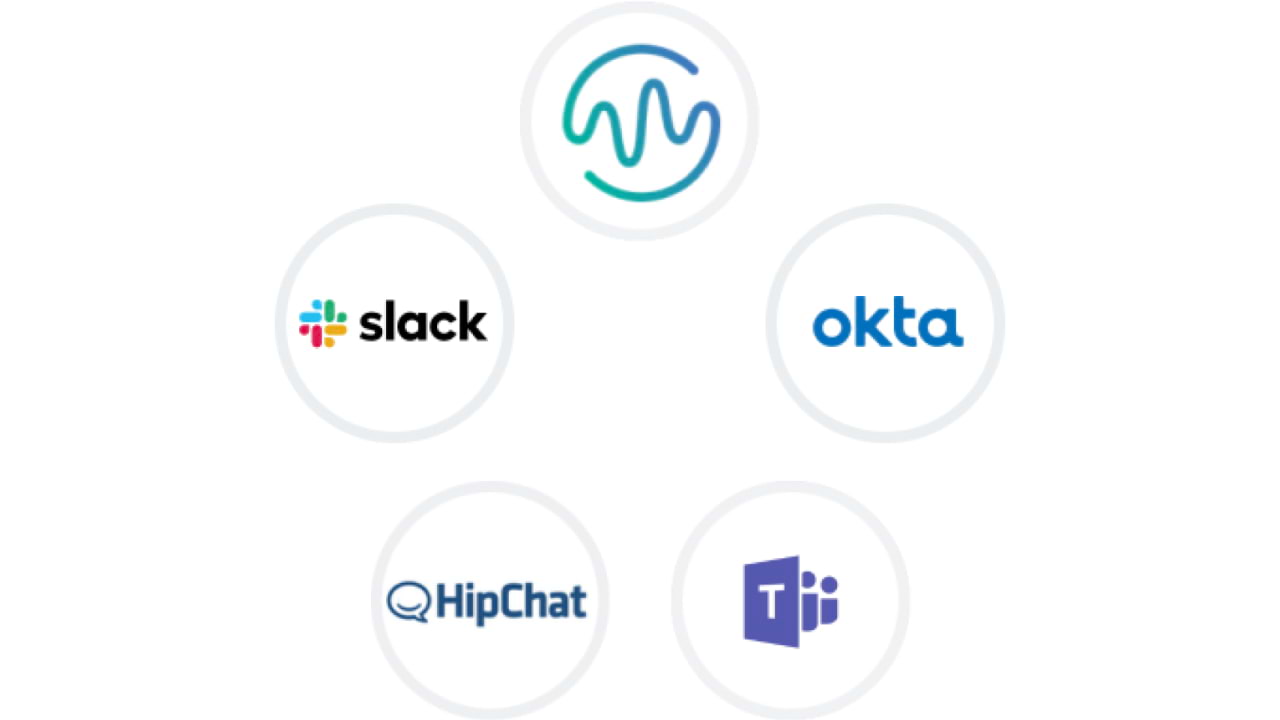
Інтеграція для покращення колективної роботи
Zoom Meetings можна підключити до деяких ваших вибраних програм для підвищення ефективності колективної роботи.
Переглянути в App Marketplace
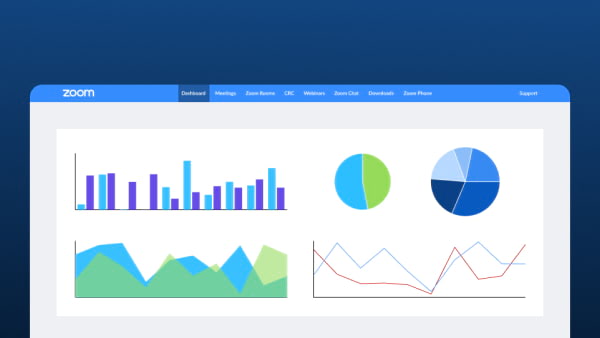
Аналітика Zoom
Ознайомтеся з можливостями панелі керування Zoom.
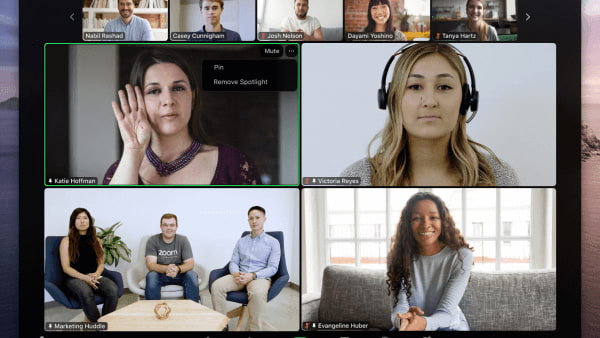
Спеціальні можливості Zoom
Дізнайтесь докладніше про спеціальні можливості Zoom.
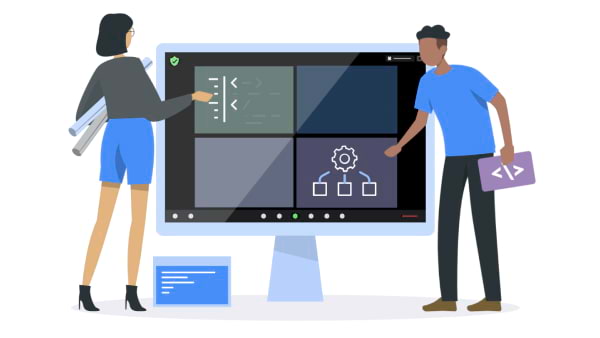
Розробка на платформі Zoom
Використовуйте Zoom Developer Platform.

Дослідження Wainhouse Research, присвячене якості конференцій та телефонних викликів
В аналітичному дослідженні розглядається якість конференцій та телефонних дзвінків.
Інструменти та інтеграції для віртуальних конференцій
Легко плануйте віртуальні конференції та приєднуйтесь до них за допомогою поточного сервісу електронної пошти або програми календаря.
Як створити конференцію в Zoom
Як користуватись програмою для організації відеоконференції Zoom на комп'ютері та телефоні? Запустіть програму, авторизуйтеся під своїм обліковим записом та натисніть на іконку з відеокамерою «Нова конференція». Увімкніть звук та відео, відкрийте панель «Учасники» та надішліть запрошення на онлайн-зустріч.
Як створити конференцію та користуватися Zoom на ПК та смартфоні, ви дізнаєтеся з наведеної покрокової інструкції.
Як створити конференцію на комп'ютері
1.Клацніть на ярлику Зум на робочому столі або запустіть програму з меню «Пуск» Windows.
2. Натисніть на білу кнопку «Увійти».
3. Введіть задані при реєстрації в E-mail і пароль і клацніть «Увійти».
Якщо у вас немає облікового запису Зум, клацніть на посилання «Зареєструватися безкоштовно» внизу праворуч або увійдіть через обліковий запис Google або Facebook.
4. Натисніть ліву іконку з будиночком, щоб перейти на головний екран клієнта конференцій Zoom.

5. Натисніть помаранчеву піктограму з відеокамерою для створення миттєвої конференції.

6. Відкриється вікно з інформацією про майбутню online зустріч. Додаток для проведення конференцій відобразить організатора, пароль, цифровий пароль, URL запрошення та ідентифікатор учасника.

7. Через кілька секунд з'явиться спливаюче вікно, і клієнт конференцій запропонує перевірити роботу мікрофона та динаміка. Якщо впевнені, що з обладнанням все гаразд, клацніть по блакитній кнопці «Увійти за допомогою звуку комп'ютера». Якщо сумніваєтеся, натисніть на посилання «Перевірити динамік і мікрофон».

8. Щоб увімкнути трансляцію відео, клацніть по другій ліворуч іконці з відеокамерою.

За бажанням налаштувати параметри відео перед увімкненням відеокамери, натисніть по стрілці праворуч від іконки і клацніть по пункту меню «Налаштування відео». Якщо до ноутбука підключено зовнішню камеру, виберіть потрібний пристрій. У разі підключення до Інтернету понад 5 Мбіт/с увімкніть режим HD. Активуйте функцію «Підправити мій зовнішній вигляд», якщо хочете освіжити зовнішність.


Не хочете вести онлайн-зустріч із квартири чи офісу? Клацніть по стрілці та клацніть по меню «Вибрати віртуальний фон».Використовуйте одне із запропонованих зображень або натисніть на іконку з плюсом та завантажте картинку з комп'ютера.

9. Щоб завершити зустріч, клацніть по червоній кнопці «Завершити» внизу праворуч.

10. Натисніть кнопку «Завершити конференцію для всіх», щоб підтвердити завершення заходу.

Як запросити учасників на конференцію Zoom
Настав час запросити учасників конференції Zoom. Щоб відкрити панель «Учасники» та надіслати запрошення, клацніть на іконці «Керувати учасниками».

Клацніть по кнопці «Запросити» на панелі «Учасники» знизу ліворуч.

Розробник Zoom Video Communications, Inc. передбачив чотири способи надсилання запрошення. Розкажемо про кожного, щоб користувач вибрав найбільш вдалий.

1. Натисніть кнопку «Копіювати URL» і надішліть запрошення в месенджері або електронною поштою.

Організатор семінару може спростити запрошення учасників та одразу надсилати запрошення у месенджері. Щоб додаток для відеоконференцій Zoom автоматично копіював у буфер обміну посилання-запрошення для участі в семінарі, проставте прапорець «Автоматично копіювати URL-адреси запрошення після початку конференції» у вкладці «Загальні» розділу «Налаштування».

2. Натисніть «Копіювати запрошення» та надішліть повідомлення до Telegram, WhatsApp, Viber, Skype або E-mail.

Запрошення містить уже знайоме посилання на захід, а також ідентифікатор конференції та пароль. Підключення за посиланням краще, тому що користувачу не потрібно вводити ідентифікатор і шифр. Щоб миттєво підключитися до вебінару, просто клацніть на URL у месенджері або електронному листі.
3. Запросіть людину серед підтверджених зовнішніх контактів.Клацніть на ім'я адресата і натисніть не блакитну кнопку «Запросити» у нижньому правому кутку.

На пристрої запрошеного учасника пролунає дзвінок. Для підключення до онлайн-зустрічі натисніть на блакитну кнопку "Прийняти".
Спосіб працює тільки для підтверджених зовнішніх контактів, які запустили платформу відеоконференцій і авторизувалися в додатку. Адресати offline не зможуть прийняти дзвінок та підключитися до семінару. Не додані до Zoom контакти запрошуйте клацанням за кнопками «Копіювати URL» та «Копіювати запрошення».
4. Надішліть запрошення на онлайн-зустріч електронною поштою. Клацніть по табу «Ел. пошта» у верхній частині екрана. На вкладці клацніть по одній з трьох іконок: «Електронна пошта за промовчанням», «Gmail» або «Yahoo Mail».


Клік за піктограмою «Електронна пошта за промовчанням» завантажить встановлений на ПК поштовий клієнт. У користувачів Windows увімкнеться програма Microsoft Outlook. Клацніть по іконці «Gmail» відкриє в браузері сторінку авторизації в обліковому записі Google для доступу до популярного поштового сервісу. Якщо ви використовуєте пошту Google, зупиніть вибір у цьому варіанті. Клік по піктограмі Yahoo Mail запропонує увійти в обліковий запис Yahoo. Пошта Yahoo не користується популярністю у російських користувачів, і права іконка вам не знадобиться.


Як запросити на конференцію без переходу до розділу «Учасники»
Розробники передбачили можливість запрошення на конференцію, оминаючи розділ «Учасники».
1. Якщо ви увімкнули трансляцію відео, клацніть по іконці «i» вгорі ліворуч.

2. У контекстному меню натисніть посилання «Копіювати URL», щоб скопіювати в буфер обміну посилання-запрошення. Система повідомить про те, що посилання скопійоване.


3.Надішліть запрошення в месенджері або електронною поштою.
4. Якщо ви ще не увімкнули відео, натисніть на іконку «Запросити інших учасників» із чоловічком. Клієнт конференцій завантажить знайоме користувачеві вікно вибору зручного запрошення.

Якщо відео транслюється, але ви бажаєте розіслати запрошення через вищеописаний спосіб, клацніть по іконці «Зупинити відео», натисніть на піктограму «Запросити інших учасників» надішліть запрошення та поновіть трансляцію.
Як організувати конференцію в Zoom
Після отримання запрошення людина підтверджує участь в онлайн-зустрічі та потрапляє до зали очікування. Щоб керувати членами конференції, активуйте панель «Учасники» клацанням по однойменній іконці. Опишемо функції доступні організатору з панелі «Учасники».
1. Щоб підтвердити участь та перевести користувача із зали очікування, натисніть на блакитну кнопку «Прийняти» праворуч від імені. Для відмови клацніть по червоному посиланню «Видалити».

2. Щоб вимкнути звук учасника, клацніть по блакитній кнопці «Вимкнути звук» праворуч від імені.

3. Натисніть на кнопку «Ще» та викличте контекстне меню керування учасниками конференції. Опишемо пункти меню у форматі питання-відповідь.

- Як обмінятись текстовими повідомленнями з адресатом? Клацніть на пункті «Чат».
- Як припинити трансляцію потокового відео учасника? Натисніть «Зупинити відео».


- Як змінити організатора конференції? Натисніть «Зробити організатором».
- Як вигадати псевдонім учасника? Клацніть "Перейменувати".
- Як повернути людину в зал очікування? Клацніть "Перевести в зал очікування".
- Як змусити учасника залишити конференцію? Натисніть «Видалити».
- Як поскаржитися на учасника семінару розробнику Zoom Video Communications, Inc.? Клацніть «Поскаржитися», відзначайте порушення галочкою і натисніть на кнопку «Відправити».





4. Щоб вимкнути звук разом у всіх учасників конференції, натисніть кнопку «Вимк. весь звук». У спливаючому вікні натисніть «Так».


5. Керуйте всіма учасниками семінару через контекстне меню. Щоб вивести меню, клацніть по трьох точках у правому нижньому кутку екрана. Щоб змінювати налаштування, проставляйте та знімайте прапорці ліворуч від назви пунктів.

6. Щоб закрити панель «Учасники», натисніть стрілку в лівому верхньому куті панелі та виберіть «Закрити» з хрестиком.

Як увімкнути демонстрацію екрану ПК у Зумі
1. Натисніть на світло-зеленій іконці «Демонстрація екрана».

2. Виберіть режим демонстрації: екран організатора повністю, одна з відкритих програм або віртуальна дошка, що дозволяє учасникам робити спільні позначки.
3. Натисніть на блакитну кнопку "Спільне використання" внизу праворуч.

У режимі "Екран" користувачі бачать усі програми, відкриті на комп'ютері організатора. У режимі демонстрації однієї програми учасникам відображається лише вибрана програма. Наприклад, ви розшарили презентацію Microsoft PowerPoint і непомітно для оточуючих читаєте уточнення до слайдів із документа Microsoft Word. Користувачі бачать лише презентацію PowerPoint і не здогадуються, що на комп'ютері організатора запущено інші програми.
Режим "Дошка повідомлень" дозволяє учасникам спільними зусиллями створювати текстово-графічний контент та зберігати документ на комп'ютері. Щоб зберегти віртуальну дошку, натисніть на крайню праворуч іконку «Зберегти».

4. Натисніть червону кнопку «Зупинити демонстрацію», щоб зупинити режим демонстрації екрана.

Як переписуватись у груповому чаті

2. Розкрийте меню «Кому» та виберіть учасників листування. За промовчанням у чаті спілкуються всі учасники конференції.
3. Напишіть повідомлення та надсилайте файли. Щоб надіслати файл, натисніть на слово «Файл», а потім виберіть, звідки завантажити документ: з комп'ютера користувача або із зовнішнього сховища Google Диск або Microsoft OneDrive.


4. Клацніть по трьох точках внизу праворуч та налаштуйте параметри спілкування в чаті.

5. Щоб вийти з режиму «Чат», розкрийте список у верхній лівій частині вікна і натисніть «Закрити».

Як записати конференцію в Zoom
1. Натисніть на іконку «Запис».

2. Програма відеоконференцій почне записувати онлайн-зустріч. Натисніть на іконку «Пауза», щоб тимчасово перервати запис, та на піктограму «Зупинити запис» для повної зупинки.

3. Після зупинки запису конференц-клієнт збереже тимчасовий відеофайл.

4. Коли організатор завершить захід, розпочнеться перетворення файлу у формат .mp4.

5. Програма створить у папці «zoom» та відкриє у вікні провідника Windows дочірній каталог із сьогоднішньою датою та ім'ям організатора у назві. Клієнт конференцій помістить у директорію відеофайл .mp4 та аудіофайли у форматі .m4a та .m3u.

Прослуховуйте аудіозапис семінару в магнітолі автомобіля або MP3 плеєрі по дорозі на роботу або у вуз.
Як створити онлайн-конференцію в Zoom на смартфоні
1. Натисніть на іконку клієнта конференцій.
2. Натисніть кнопку «Увійти в систему».
3. Вкажіть електронну пошту та пароль, які ви задали під час реєстрації в Зум.
4. Натисніть на блакитній кнопці «Увійти в систему».
Якщо ви не пам'ятаєте пароль, перейдіть за посиланням "Забули пароль" і відновіть секретний код за адресою електронної пошти.
5. Завантажиться головний екран програми.
6.Щоб створити конференцію, натисніть ліву помаранчеву іконку з відеокамерою.
7. Натисніть кнопку «Почати конференцію», положення повзунків не змінюйте.

8. Ви успішно підключились до семінару. Відео та звук організатора на смартфоні включені за замовчуванням.
9. Для закінчення вебінару клацніть по червоному посиланню «Завершити» зверху праворуч. Щоб підтвердити наміри, натисніть яскраву кнопку «Завершити конференцію для всіх».

Як запросити на конференцію зі смартфона
1. Натисніть значок «Учасники».
Якщо на іконки не відображаються, торкніться екрана телефону.
2. Натисніть кнопку «Запросити» в нижньому лівому куті.
3. У спливаючому вікні виберіть спосіб надсилання: через SMS-повідомлення, пошту Gmail, контакти Zoom, посилання-запрошення.

Через контакти Зум можна запросити лише тих користувачів, які прийняли запит на додавання контактів. Якщо ви проводите семінар з великою кількістю незнайомих людей, надішліть запрошення по E-mail або надішліть посилання-запрошення в месенджері.


4. Користувач клацне за посиланням і потрапить до зали очікування.
5. Натисніть «Прийняти», щоб новий учасник із зали очікування перейшов до онлайн-зустрічі.

Управління учасниками конференції зі смартфона
1. Для переходу до управління учасниками клацніть на однойменній іконці з чоловічками.
2. Натисніть на ім'я одного з учасників.
3. На екрані телефону з'явиться контекстне меню. Що може зробити організатор?

- Увімкнути/вимкнути мікрофон учасника.
- Розпочати листування в чаті.
- Зробити людину організатором.
- Вимкнути трансляцію відео.
- Перейменувати учасника.
- Дозволити/заборонити вести запис онлайн-зустрічі.
- Повернути людину в зал очікування.
- Видалити користувача з конференції.

4.Вмикайте та вимикайте звук одразу у всіх учасників.
5. Щоб вийти з розділу «Учасники», клацніть «Закрити» вгорі ліворуч.
Як настроїти конференцію з телефону
1. Натисніть іконку з мікрофоном, щоб увімкнути або вимкнути звук.
2. Натисніть піктограму з камерою, щоб увімкнути або вимкнути відео.

3. Натисніть на зелену іконку "Спільне використання екрана", щоб розшарити, фотографію, відкритий у браузері сайт, документ на телефоні або у хмарі.


Нижній пункт меню "Спільно використовувати дошку повідомлень" дозволяє учасникам наради спільними зусиллями створювати текстово-графічний контент.
4. Натисніть «Зупинити спільне використання екрана», щоб припинити демонстрацію екрана смартфона.

5. Клацніть на піктограмі «Докладніше» з трьома точками, щоб поаплодувати, вимкнути звук, почати листування в чаті або перейти до налаштувань конференції.