Зміст:
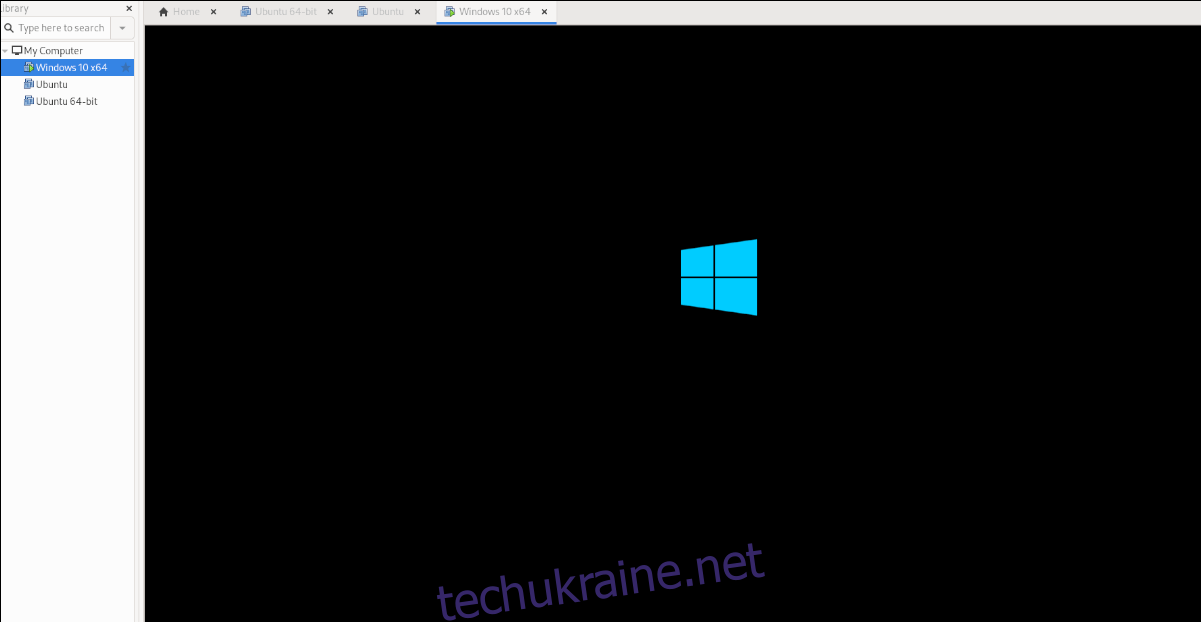
Windows 10 – це остання версія операційної системи Мікрософт, яка пропонує користувачам багато нових можливостей і функцій. Однак, якщо ви вже маєте Windows 10 Home і хочете отримати більше можливостей, ви можете оновити її до максимальної версії – Windows 10 Pro. В цій статті ми розкажемо вам, як самостійно оновити свою операційну систему, крок за кроком.
Перш ніж розпочати процес оновлення, переконайтеся, що у вас є встановлена копія Windows 10 Home, оновлення до якої ви плануєте здійснити. Ви також повинні мати доступ до Інтернету і достатньо місця на жорсткому диску для зберігання файлів оновлення. Крім того, переконайтеся, що ви маєте адміністраторські права або обліковий запис з правами на оновлення системи.
Примітка: Перед оновленням зробіть резервну копію всіх важливих файлів і налаштувань, оскільки процес оновлення може призвести до втрати деяких даних.
Оновлення Windows 10: як підняти версію до максимального рівня
Якщо вам потрібно підняти версію вашої Windows 10 до максимального рівня, скористайтеся наступними кроками:
Крок 1: Натисніть на кнопку “Пуск” внизу лівого кута екрану, оберіть “Налаштування” в контекстному меню та відкрийте розділ “Оновлення та безпека”. | Крок 2: У вікні “Оновлення та безпека” оберіть “Windows Update”. | Крок 3: У розділі “Windows Update” натисніть кнопку “Перевірити наявність оновлень”, щоб знайти оновлення для вашої системи. |
Крок 4: Після завершення пошуку відображаються доступні оновлення. Натисніть кнопку “Встановити оновлення”, щоб почати процес оновлення. | Крок 5: Очікуйте, поки оновлення завершиться. Цей процес може зайняти деякий час залежно від розміру та кількості оновлень. | Крок 6: Після завершення оновлення, перезавантажте комп’ютер, щоб зміни набули чинності. |
Після цих кроків ваша Windows 10 буде оновлена до максимального рівня з останніми функціями та поліпшеннями. Тепер ви готові насолоджуватися новими можливостями своєї операційної системи.
Визначення поточної версії

Перш ніж ви оновлюєте Windows 10, вам слід визначити, яка версія операційної системи встановлена на вашому комп’ютері. Це можна зробити за допомогою наступних кроків:
- Клацніть на кнопку “Пуск” у лівому нижньому куті екрану або натисніть клавішу “Windows” на клавіатурі.
- Виберіть “Налаштування” (значок шестеренки).
- У вікні “Налаштування” виберіть “Система”.
- Клацніть на “Про систему” в лівій частині вікна.
- У розділі “Відображення” ви побачите інформацію про вашу поточну версію Windows 10.
Зверніть увагу на номер версії та пакет оновлення, які вказані в цьому розділі. Вони допоможуть визначити, яку версію вам потрібно встановити.
Завантаження останніх оновлень через Центр оновлень
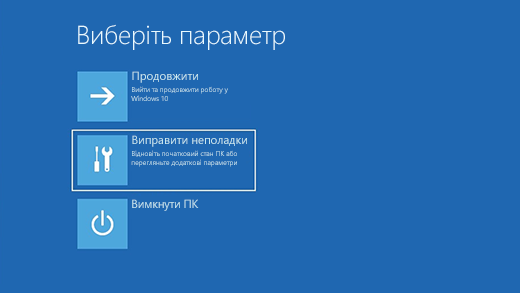
Ось кроки, які ви можете виконати, щоб завантажити оновлення через Центр оновлень:
- Клацніть на кнопку “Пуск” у лівому нижньому куті екрана Windows.
- У полі пошуку введіть “Центр оновлень” і виберіть його зі списку результатів пошуку, який з’явиться.
- У вікні Центра оновлень виберіть “Перевірити наявність оновлень”.
- Програма автоматично перевірить вашу систему на наявність оновлень.
- Якщо доступні які-небудь оновлення, Центр оновлень повідомить вас про це і вам буде запропоновано завантажити їх.
- Клацніть на кнопку “Завантажити та встановити оновлення”, щоб почати завантаження оновлень.
- Після завершення завантаження оновлень, вони будуть автоматично встановлені в системі.
Рекомендується регулярно перевіряти наявність оновлень через Центр оновлень, оскільки це допоможе забезпечити безпеку та оптимальну роботу вашої операційної системи Windows 10.
Використання спеціального інструменту для оновлення Windows 10
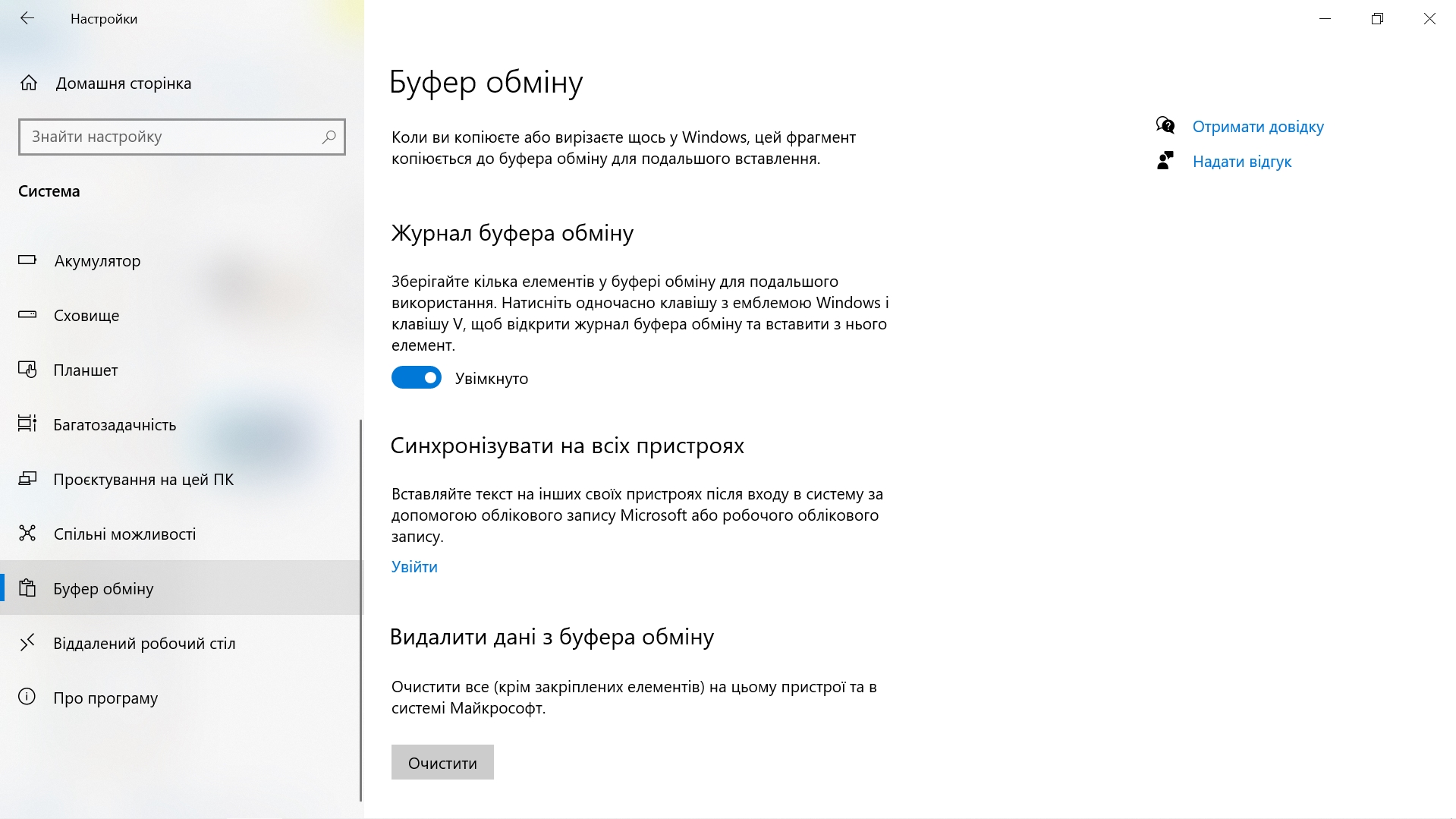
Щоб скористатися інструментом Windows Anytime Upgrade, слід виконати наступні кроки:
| Крок | Інструкції |
|---|---|
| Крок 1: | Клацніть по кнопці “Почати” і відкрийте “Налаштування”. |
| Крок 2: | Знайдіть і клацніть по пункту “Оновлення та безпека”. |
| Крок 3: | У розділі “Windows Update” виберіть “Активувати Windows”. |
| Крок 4: | Виберіть “Оновлення з використанням спеціального інструменту”. |
| Крок 5: | Дочекайтеся завершення процесу оновлення. |
Після завершення процесу оновлення ви отримаєте повідомлення, що ваша версія Windows 10 була успішно оновлена до максимальної. Ви можете перевірити нову версію ОС, перейшовши у “Налаштування” та обравши “Система” > “Про систему”. Там ви побачите, що ваша версія стала максимальною.
Використання спеціального інструменту для оновлення Windows 10 є простим і швидким способом отримати всі нові функції та покращення, які пропонує максимальна версія. Не зволікайте і оновіть свою ОС вже сьогодні!
Перевірка роботи системи після оновлення
Після завершення оновлення Windows 10 до максимальної версії, вам необхідно перевірити працездатність системи. Цей крок допоможе вам зрозуміти, чи все працює належним чином і чи виникли будь-які проблеми під час процесу оновлення. Нижче подано декілька порад, які вам допоможуть перевірити роботу вашої системи:
Перевірка працездатності:
- Зверніть увагу на загальний вигляд системи. Переконайтеся, що всі елементи ікон, панелей завдань, вікон і програм працюють належним чином.
- Відкрийте кілька програм одночасно та переконайтеся, що вони запускаються швидко і без затримок.
- Пересвідчіться, що звук працює належним чином. Відтворіть деяку музику або перегляньте відео, щоб переконатися, що звукові пристрої працюють без проблем.
- Виконайте підключення до Інтернету, щоб переконатися, що мережеві адаптери працюють належним чином.
- Відкрийте веб-браузер та переконайтеся, що ви можете відвідати різні веб-сторінки без будь-яких неполадок або помилок.
- Переконайтеся, що всі програми, які ви використовуєте на щоденній основі, працюють належним чином. Відкрийте ці програми і зверніть увагу на будь-які проблеми або помилки.
Перевірка наявності оновлень:
Після перевірки працездатності системи, переконайтеся, що ваша система оновлена до останньої версії. Для цього:
- Клацніть правою кнопкою миші на кнопці “Пуск” у лівому нижньому кутку екрана.
- Виберіть “Параметри” з контекстного меню.
- У вікні “Параметри” виберіть “Оновлення та безпека”.
- У вкладці “Windows Update” натисніть кнопку “Перевірити наявність оновлень”.
- Очікуйте, поки система перевіряє наявність нових оновлень.
- У разі, якщо знайдено нові оновлення, виберіть їх для інсталяції та встановлення.
Якщо після оновлення ви помітили будь-які проблеми з роботою системи, спробуйте вирішити їх, використовуючи доступні інструменти, такі як відновлення системи або перевстановлення деяких програм. Запам’ятайте, що завершення оновлення може зайняти деякий час, перш ніж усі компоненти системи повністю пристосуються.