Зміст:
Як створити таблицю в Excel для розрахунку?
Як зробити таблицю в Excel. Покрокова інструкція
- Виділіть область осередків для створення таблиці
- Натисніть кнопку "Таблиця» на панелі швидкого доступу
- Виберіть діапазон осередків
- Таблиця готова. Заповнюйте даними!
Як створити просту таблицю в Excel?
Перевірте як це працює!
- Виберіть комірку даних.
- На вкладці Головна виберіть команду Форматувати як таблицю.
- Виберіть стиль таблиці.
- У діалоговому вікні Створення таблиці вкажіть діапазон осередків.
- Якщо таблиця містить заголовки, встановіть відповідний прапорець.
- Натисніть кнопку ОК.
Як швидко зробити таблицю множення у Excel?
Як в Excel зробити таблицю множення?
- Ви по рядку пишете в окремих осередках цифри від 1 до 9, наприклад, це буде рядки з 2 до 10;
- Аналогічно робите по шпальтах, з В1 по J1;
- У комірці В2, пишіть формулу =$A2*B$1, а потім її копіюєте на всі комірки та отримуєте таблицю множення.
YouTube
ЯК ОТРИМАТИ ТАБЛИЦЬ ПРИМНОЖЕННЯ ЧЕРЕЗ ФОРМУЛУ МАСИВУ В EXCEL – YouTube
Створення таблиці множення
Припустимо, що ви хочете допомогти дитині краще зрозуміти математичні концепції, створивши таблицю множення.
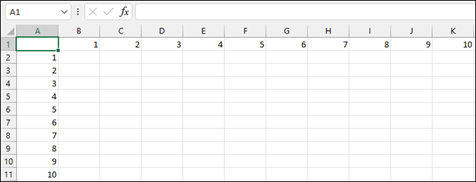
- Введіть числа від 1 до 10 у комірках A2–A11 і ще раз у комірках B1–K1.
- Введіть цю формулу в комірку B2. $блокує значення рядка заголовка, а формула множить його значення у рядку.
=$A2*B$1
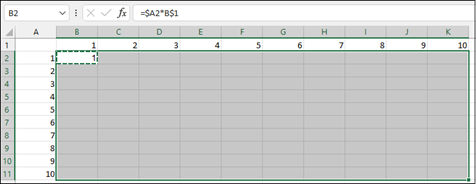
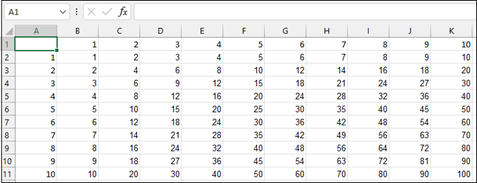
Як зробити таблицю множення у Екселі (Excel)?
Для створення в Екселі таблиці множення достатньо знати поняття абсолютного посилання та скористатися таким посиланням при складанні формули для заповнення таблиці множення.
Для початку за допомогою функції автозаповнення вводимо в ряд 1 (починаючи зі стовпця В) та стовпець А (починаючи з ряду 2) цифри по порядку від 1 до 9 (або до тієї цифри, до якої хочете скласти таблицю множення).
А потім у клітинці В2 вводьте формулу: =$A2*B$1 (див. рисунок). Після чого копіюєте цю формулу у всі осередки передбачуваної таблиці.
Дана формула містить два абсолютних посилання (для їх введення використовується символ долара – "$"): перше посилання закріплює для використання стовпець А – з будь-якої комірки у формулі буде використовуватися посилання на комірку відповідного ряду в стовпці А, друге посилання закріплює для використання ряд 1 – з будь-якої комірки у формулі використовуватиметься посилання на комірку відповідного стовпця в ряді 1.
Ось і все – таблиця готова.

Якщо у програмі Exel потрібно зробити таблицю множення, її можна легко вставити, попередньо зберігши на комп'ютер, як картинку.
Але цей варіант підійде тільки в тому випадку, коли таблиця буде просто відображається як зображення.
Щоб створити таблицю множення, потрібно написати формулу, тоді всі осередки будуть активні.
Створюємо таблицю, де пишемо цифри по вертикалі і горизонталі від 1 до 9.

Далі пишемо формулу. Усі формули починаються зі знака "=". Далі виділяємо діапазон, в якому повинні розташовуватись заповнені осередки.
Далі простягаємо формулу. І одержуємо заповнену таблицю множення.

Якщо необхідно зробити таблицю множення в Excel, можна піти досить хитрим шляхом – це використання формули масиву.
Покрокова інструкція:
1) Спочатку вносимо цифри від 1 до 9 (див. скріншот).

При цьому достатньо внести цифри в комірки C2 і B3, а для решти цифр у комірках використовувати формулу.
2) Виділяємо діапазон осередків C3: K11.

3) Далі потрібно написати формулу, з допомогою якої заповнимо весь діапазон потрібними числами.
Вона виглядає так:

Оскільки це формула масиву, то її введення потрібно натиснути спеціальну комбінацію клавіш Ctrl+ Shift + Enter.
4) У результаті вийде таблиця множення чисел від 1 до 9.
Залишається лише змінити її зовнішній вигляд (ширину стовпців, колір і тло осередків тощо) за допомогою стандартних інструментів Excel.

Для повноти картини про те, як у Excel можна зробити таблицю множення, є сенс розповісти ще про один спосіб. А саме за допомогою так званої "таблиці підстановки" або ж її з деяких пір стали називати "таблиця даних".
Для багатьох це буде трохи парадоксально, проте це теж працює.
1) У комірки A1 і A2 вносимо, наприклад, 1 (одиницю). Насправді, як це парадоксально, там можуть бути будь-які числа і навіть не числа, а текст і навіть осередки A1 і A2 можуть бути, взагалі, порожні.
2) У комірку A3 пишемо формулу (цей крок, практично, найголовніше, крім завершального). Формула така =A1*A2, або, також можна і таку формулу =ВИРОБ(A1;A2)
3) У комірки A4:A13 вносимо, відповідно 1,2,3.. і т.д. до 10, також і в комірки B3: K3 вносимо відповідно 1,2,3.. і т.д. до 10
4) Починаючи з комірки (стоячи в комірці) A3 виділяємо діапазон A3: K13, після цього йдемо в меню – Дані-Аналіз "що якщо" – Таблиця даних. У полі "Підставляти значення по стовпцям" вказуємо (просто натискаємо) комірку A1 (там вийде так $A$1), а в полі "Підставляти значення по рядках" вказуємо комірку A2 (теж після кліка на неї отримаємо $A$2 у цьому полі) та натискаємо Ок. Після цього в діапазоні B4:K13 отримаємо таблицю множення, в якій на перетині рядків і стовпців будуть перебувати твори відповідних цифр